Imprimer 2 pages par feuille, 4 pages par feuille… c’est super utile !
Vous souhaitez économiser du papier et de l’encre en imprimant plusieurs pages sur une seule feuille de papier pour vos élèves ?
Voici un petit guide simple pour réussir cette manipulation sans vous énerver devant votre imprimante !
Il y a deux méthodes, je vous les présente : selon votre situation l’une des deux fonctionnera.

Étape 1 : Préparez votre document pour l’imprimer
Avant tout, ouvrez le fichier que vous voulez imprimer. Assurez-vous qu’il est prêt à être mis en page comme vous le souhaitez.
Je vous conseille par simplicité d’utiliser un logiciel qui gère les PDF comme Adobe Acrobat Reader que j’utilise quotidiennement.
Vous pouvez le télécharger à cette adresse : https://get.adobe.com/fr/reader/
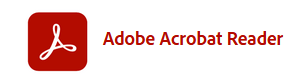
Étape 2 (technique simple) : Choisir le nombre de pages par feuille imprimée
Dans dimensionnement et gestion des pages, cliquez sur Multiple.
Ouvrez le menu déroulant, choisissez le nombre de pages à imprimer par feuille, puis validez en cliquant sur le bouton Imprimer.
Dans l’exemple ci-dessous la partie Pages par feuille est paramétrée sur 2 : la feuille imprimée contiendra la page 1 et la page 2 du PDF.
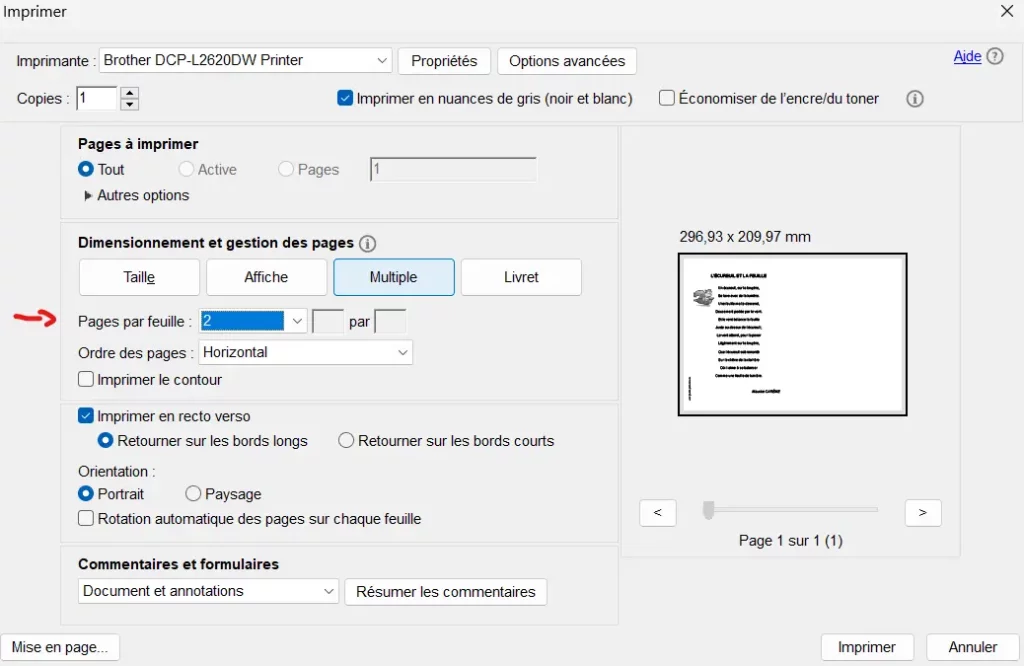
Étape 2B (alternative) : Accédez à la fenêtre d’impression
Si la technique d’avant ne fonctionne pas pour vous :
- Cliquez sur Fichier > Imprimer dans votre logiciel (Word, Adobe Acrobat PDF, etc.).
- Si vous aimez les raccourcis, appuyez sur CTRL + P pour ouvrir directement la fenêtre d’impression. Cela fonctionne très bien sur Adobe.
Une fois la fenêtre ouverte, cherchez le bouton Propriétés (souvent situé à côté du nom de votre imprimante). Sur cette image vous voyez le bouton tout en haut.
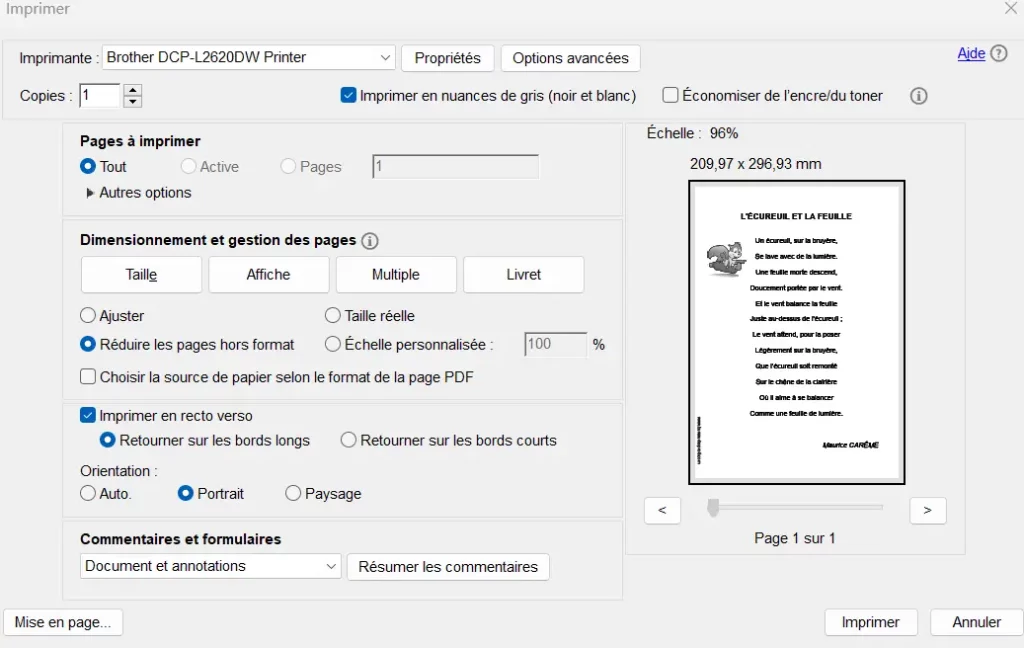
Dans les paramètres de votre imprimante (pilote d’impression), cherchez l’option qui permet d’imprimer plusieurs pages par feuille.
C’est accessible pour moi dans les images ci-dessus via le bouton « Propriétés ».
- Cette fonction peut être appelée différemment selon votre imprimante :
- « Impression multi-pages »
- « Mise en page »
- « Nombre de pages par feuille »
- « Page layout »
Astuce : Parcourez les onglets ou les options avancées du pilote d’impression si l’option n’est pas immédiatement visible. Cherchez des synonymes ou abréviations.
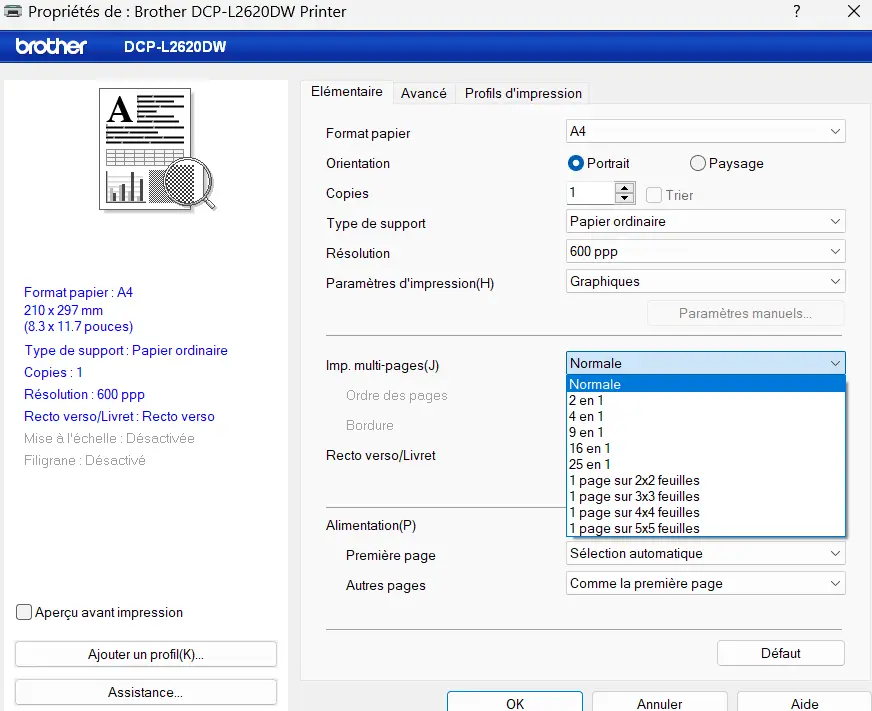
Ainsi dans mon cas (imprimante BROTHER) l’option se nomme Imp. multi-pages(J).
Étape 4 : Lancez l’impression
Choisissez le nombre de pages par feuille (2, 4 ou plus, selon vos besoins) et confirmez les réglages.
Vérifiez que tout est correctement configuré, puis cliquez sur Imprimer.
Il se peut que vos paramètres se sauvegardent quand vous quittez l’interface : attention à les modifier la prochaine fois si besoin.
Conseils pratiques
- Prévisualisez votre document final avant d’imprimer pour vérifier que le rendu vous convient (parfois je me rends compte que le texte est trop petit donc illisible…).
- Cette méthode est idéale pour les documents iconographiques et les textes écrits assez gros ce qui permet de condenser et regrouper les impressions de votre classe.
- Si cela ne fonctionne pas : vérifier que votre imprimante est connectée à votre ordinateur (même wifi ? branchement câble ?) et que vous avez le pilote de l’imprimante installé (normalement c’est automatique à la 1ère utilisation, sinon cherchez le nom de l’imprimante + pilote sur internet).







